Change Directory Terminal
Change Directory Terminal

The Most Useful And Common Commands
Let’s start by learning the CLI basics.
Remember that the examples are based on how I currently configure my system (Bash under Linux OS). Most commands will work with most Linux configurations.
-
Echo-prints in the terminal, whatever parameters we pass.
-
Pwd is short for print working directories and prints where we are in our computer.
-
ls presents you the contents of the directory you’re currently in. You will be shown both files and directories in your current directory.
Here’s an example of a React Project Directory I have been working on recently:
You can also see hidden directories or files if you use the flag -a. Similar to.git and.gitignore file
-
cd is short for Change directory and it will take you from your current directory to another.
While on my home directory, I can enter cd Desktop and it will take me to the Desktop Directory.
If I want to go up one directory, meaning go to the directory that contains the current directory, I can enter cd ..
You will be taken directly to the home directory if you just enter “cd” alone.
-
mkdir stands for make directory and it will create a new directory for you. The directory name must be passed to the command.
cp allows you to copy files or directories. This command takes two parameters: the first one is the file or directory you want to copy, and the second one is the destination of your copy (where do you want to copy your file/directory to).
You can use the following command to copy my file txt in the same folder:
See that the directory doesn’t change, as for “destination” I enter the new name of the file.
If I wanted to copy the file into a diferent directory, but keep the same file name, I can enter this:
If I want to change the name of the folder, I would enter:
-
The mv command is shorthand for “move” and allows us to move files or directories from one location to another. It means you create the file in a different directory, and then delete it from the old one.
Again, this command takes two paremers, the file or directory we want to move and the destination.
We can change the name of the file too in the same command if we want to:
-
Head allows you to see the start of a document or data piped directly from a terminal.
-
tail works the same but it will show you the end of the file.
-
Use the –help flag to get detailed information on how to execute a command.
Change the current directory to DIR. The default DIR is the value of the HOME shell variable.
-
In a similar way, the man command will return info about any particular command.
Entering man bash will bring up a manual that explains everything you need to know about the shell. 
-
Code will launch your default editor. You can enter a command and it will open the last file/directory that you have opened.
-
Edit will open your text file in the default text editor on command-line (Mac or Linux users will most likely use either Nano or Vim).
If you open your file and then can’t exit your editor, first look at this meme:
Enter q. and hit enter.
The meme is funny because everyone struggles with CLI text editors at first, as most actions (like exiting the editor) are done with keyboard shortcuts. If you want to learn more about these editors, look up tutorials. 
Ctrl+c will exit any process that is currently running in the terminal. For example, if you’re creating a react app with npx create-react-app and want to cancel the build at some point, just hit ctrl+c and it will stop.
Copying text from the terminal can be done with ctrl+shift+c and pasting can be done with ctrl+shift+v
Clear will remove all content from your computer.
exit will close your terminal and (this is not a command but it’s cool too) ctrl+alt+t will open a new terminal for you.
You can go back and forth through previous commands by pressing the up or down key.
By hitting tab you will get autocompletion based on the text you’ve written so far. You can get autocomplete suggestions by hitting the tab button twice.
If this resonated with you, you might also enjoy
Best Obd2 Scanner For Honda
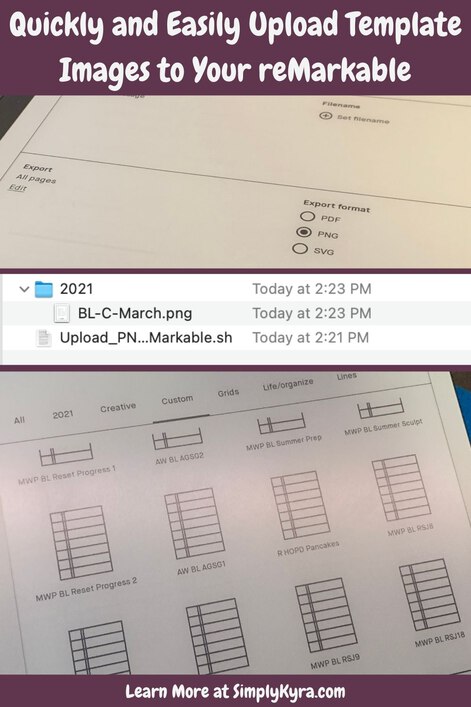
Change Directory In Cmd
Command Prompt, also known as CMD or Windows Command Processor, is a native app that’s available on all NT-based Windows operating systems. It’s a native app that’s available on all NT-based Windows operating systems. This command-line program is used to give various commands to your Windows system. It can also be used for advanced administrative tasks and troubleshooting. The main function of the program is to run entered commands.
Command Prompt can be used for automating tasks. This gives you the ability to execute more than one command simultaneously. You should be aware that Windows OS versions do not use the exact same commands. The command to type into the Command Prompt app in order to change directory will depend on the version you are using. Another important fact is that you won’t be able to execute a lot of commands unless you’re using the Command Prompt app as an administrator.
CMD can be found in Windows 7 and newer versions. The exact location may differ depending on which OS you are using. In any case, this is its original location: “Local Disk (C:)\Windows\system32\cmd.exe,” and it’s the same for all Windows versions.
Command Prompt, one of Windows’ most powerful applications, is not well-known to many Windows users. Although the app is quite straightforward, only requiring you to know how computer syntax works, it might be complicated if you have never used it before. That being said, once you get the hang of it, CMD is generally easy to use. After you open the app, all you have to do is type the syntax and optional parameters. Then press the “Enter” key.
If you want to change directories in CMD, the correct syntax is “cd,” which stands for “change directories.” As opposed to many commands that are limited to your Windows OS, the “cd” command is available in all versions of Windows. The “cd’ command can also be used to display the current drive letter or folder. To put it simply, this command allows you to jump from one directory (folder) to another.
If you found this entertaining, you might enjoy
Pico Scope Review
We’ll be using the so-called drag-and-drop method to show you how it works. Before getting started, make sure the folder you want to change in the Command Prompt window is somewhere close by. Follow the steps below to find out how to change directories in CMD:
If this was to your liking, you might also be interested in
Is Paying Icloud Storage Worth It
That’s all there is to it. It is the fastest way to switch directories in CMD. You can clear the last command that you entered by typing “cls”. Press the Enter key. All will return to normal immediately.
The “cd” command is actually a shorter version of the “chdir” command, which is used to change the drive or the directory in CMD. The “Chdir’ also means “change directory.”
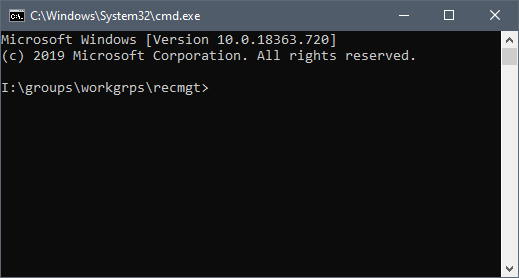
2) Change the current directory to a new one
We can change our directory from the current working directory to a specified directory. Execute the following command to display the current directory:
Execute the following command to change your current working directory:
Take a look at the output below:
From the above output, we have executed the pwd command to display the current working directory, which is “/home/sssit.” Then, we have executed the ‘cd’ command to change our current directory and mentioned the path for the new directory as “/home/sssit/Desktop.” We can now see that we have moved to our Desktop directory. Therefore, our current working directory has changed to Desktop.
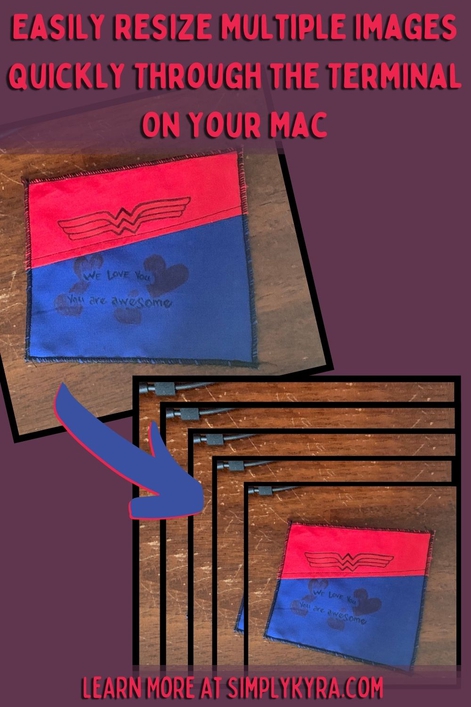
How To Change Directory On Mac [Other Ways]
In this part, we will introduce two more ways to change the directory on Mac without the Terminal in case you have encountered Terminal operation not permitted on Mac.
Using Popd and Pushd
Do you know you can change directories on Mac without a Terminal? You can use the Pushd or Popd command-line tools to get a list of all directories that you are currently in.
To move to a directory and incorporate it into the list, enter the “pushd directory” name. To navigate to another path, enter “pushd directory2”, where directory2 seems to be the name of the other folder. When satisfied with one subdirectory, type “popd” to extract and review a directory of the simulated heap.
The System Setting
To conduct this operation from the system preference pane, it’s required to first access the settings by accessing the upper right in the apple icon. Then, you may opt for the second choice, “system preferences”, in which you will find a box with numerous choices dispersed.
Here, you need to input users, and you will discover all the files it includes. The address will appear at the top when you select one. For example, “Users/desktop”. You can change the “desktop”, “image” or “link” to move it. This choice is extremely helpful if you want to rapidly input a URL to remove identical pictures.
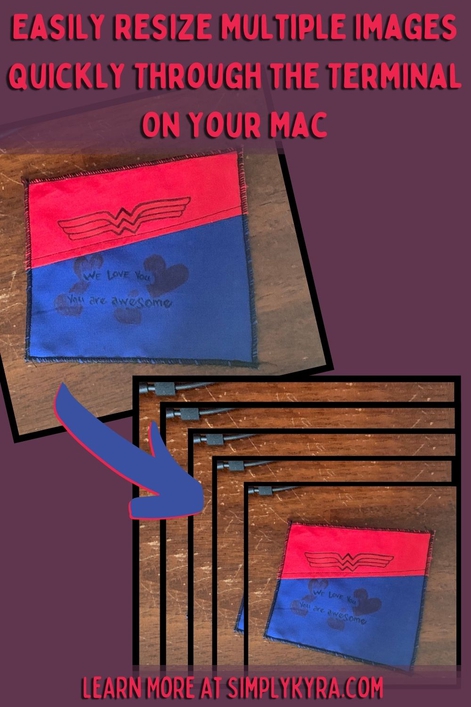
Change directory using Cmd command
You can then type CD commands in CMD and change the directory or folder path.
If you want to go to a specific directory, you can type cd + full directory path, e.g. cd “C:Program files”.
You can open any folder by typing cd followed by the full path of that folder. For example, type cd C:Program filesoffice.
You can use cd to go higher in the directory you’re currently on.
You can use the dir command to see all subdirectories and files in your current directory.
To go to the root level directory from any directory, you can type cd \.
You can change the current drive by typing cd, which will take you to the root directory. Then, enter the drive letter, followed by the colon, to select the destination drive. I:.
You can change both the directory and drive at once by using the CD switch and the /D option simultaneously. For example, cd I:MiniTool partition wizard 11.

Simple Shortcuts To Use To Change Directory
-
Go to Root – CD /,
-
Return to Folder Home – CD
-
Get Up and Move – CD
-
Go Back – CD –
You can also read our article 8 ways to fix Finder not responding on Mac.
Terminal doesn’t show the current directory like Command Prompt does on Windows. You need to enter the “PWD command” instead. This will display the directory currently open. From there, you can use “LS” to see the directory’s contents.
You can change your directory by using the command “CD”, followed by the name of the new path. The easiest way to do this is by copying and pasting the pathname. You can also use the shortcuts in the above section to jump between directories.
You can enter the path manually in Terminal or use a shortcut. Copying and pasting the pathname is quick, but you can use “CD -” to go back or “CD /,” to go to the home folder. There are other shortcuts that you can find above.
Cd Or Change Directory
In the terminal, type:
Let’s say we wanted to move to the Desktop folder: just type in your terminal
Type:
This should return you something like:
You can now type ls to move back into your Desktop. Just now, we have changed to a different directory. You can use these two commands to navigate around your computer.
We now know how to move forward. How do you go up in the tree of directories? Type in your terminal:
Type cd in the terminal to return to your home directory. The cd command without any arguments will take you to your home directory, regardless of the current directory hierarchy.

