2024 Guide: Fixing Mac mds_stores High CPU Usage Problems
Mds Stores Process High Cpu
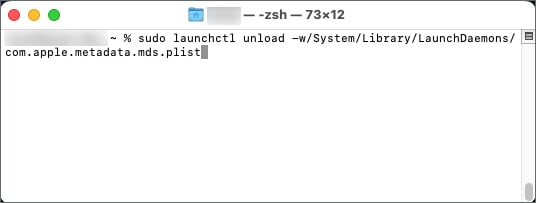
About Mds_Stores – High Cpu
Mds_stores high CPU usage is typically triggered when Spotlight needs to index a large number of items, typically after adding new data or deleting data. If the Mds_stores high CPU usage persists, the Spotlight index is likely corrupted and needs to be rebuilt.
Mds_stores is yet another important macOS process, which is related to Spotlight, so if you notice that it is in your Activity Monitor and that it’s using large amounts of CPU (or memory), do not worry – it is not uncommon for this process to require lots of resources from time to time. If, however, mds_stores (or the other mds processes) is constantly slowing down your Mac’s performance by using up large portions of the computer’s memory and/or CPU, then you may need to do something about it.
If you were a fan of this, you might also appreciate
Open Terminal Current Folder
The main reason why mds_stores have high CPU usage is that your Mac’s Spotlight is in the process of indexing files that are present in your Mac. In fact, the indexing process is happening very often, and in most cases, it shouldn’t be causing any performance problems. However, if the mds_stores process seems to be using too much of your CPU for an extended period of time and this is causing your Mac to operate at a slower speed, then you may want to do something about it.
The main solution here is to manually rebuild your Spotlight index. There are two main methods of doing this: you can either add your Mac’s drive to the Excluded Locations list and after that remove it from the exclusions list, or you can run the sudo mdutil -E / in the Terminal.
Other things that you can try are to prevent Spotlight from searching in certain locations and folders, remove some directories from Spotlight, or, if nothing else helps, you can also disable Spotlight.
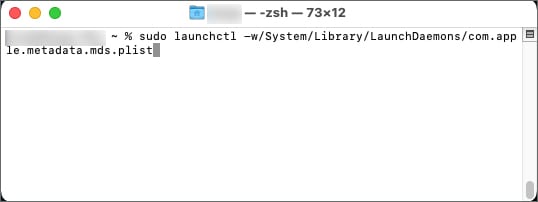
What Is Mds_Stores Process Consuming High Cpu Usage?
If you are a Mac user and suddenly found your Mac is running very slowly, you should launch your Activity monitor. And there you may observe that a process named ‘mds’ blocks even up to 90% CPU utilization.
Now, what this means? Mds process generates one of the most annoying issues which make the Mac slow and sloppy.
The process starts consuming a very high amount of CPU power, near to 100%. This leads to the Mac heating up abnormally and performing extremely slow. At times, the system may also crash down or freeze.
This error usually occurs when you add or delete a significant volume of data from your Mac’s hard drive. Due to this, the remarkable change in content or data on your system occurs. And that’s why the mds_stores process consuming high CPU usage problem develops.
Anyways, it is not anything to worry about, and mds_stores mac issue can be fixed easily in most of the cases.
You can solve the issues and problems by using the following methods.
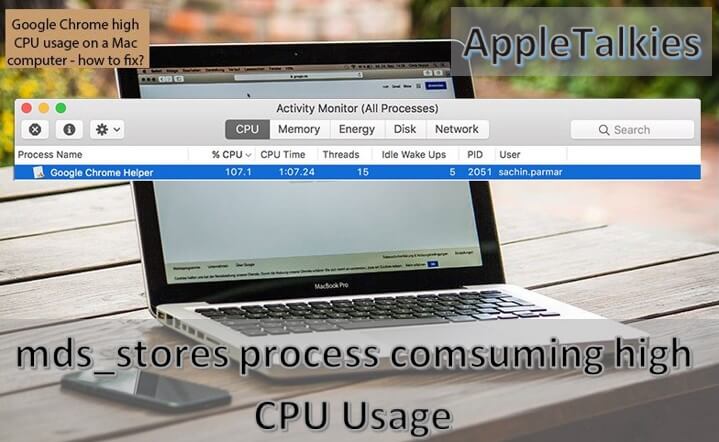
How To Know If Mds_Stores Process Consuming High Cpu
Although there could be numerous reasons that can slow down your Mac’s speed, if you suspect mds_stores to be the culprit, it’s better to make sure that it is actually the source of your issues. Luckily it can be done simply by checking the Activity Monitor.
In case you aren’t aware of this application, you can use the following steps to access it:
In case you don’t see any process named mds_stores, then it is probably not the reason behind your Mac slowing down. But just to be sure, simply type it in the search bar on the top right corner of the Activity Monitor window to check its current CPU usage.
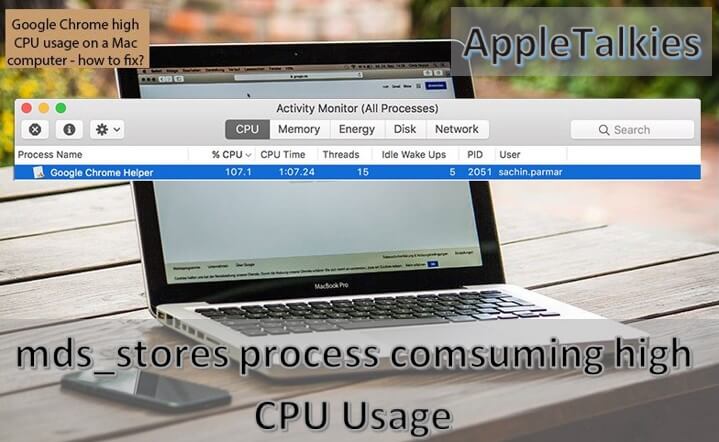
How To Resolve Mds_Stores Process Consuming High Cpu Usage 100% Working
Rebooting your Mac computer works as a solution for many issues on Mac. When you realize that your system is working slower than usual or it has hanging & heating issue, you should open Activity Monitor.
To access Activity Monitor, open Finder, go to Applications, select Utilities and finally click on Activity Monitor icon to open it.
After that check how much CPU power is used by mds_stores and other programs? If the mds_stores mac is consuming high CPU usage, just Restart your Mac System.
So, simply restarting or rebooting should probably resolve your issue. This solution works in many cases and if it does not work, then you don’t need to worry, you have other options also.

Why Mds_Stores Consume High Cpu Usage?
The Spotlight feature is amazing and very useful for Mac Users then why does mds_stores consume high CPU usage? The answer is, the mds_stores consumes high CPU usage because the data indexing process is going on in background. When a little content is added/downloaded on hard drive, the indexing process starts and the mds_stores CPU Usage goes higher. So the change in data/contents is responsible for the issue of high CPU consumption by mds_stores.
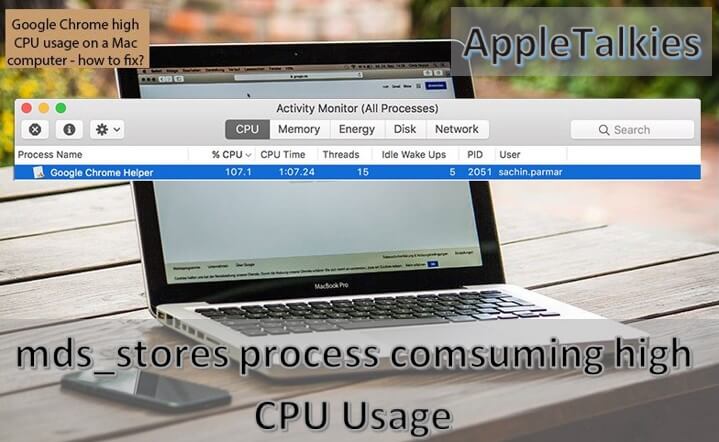
Why Does Mds_Stores Have High Cpu Usage?
The macOS Spotlight feature makes use of two processes for indexing the system database; mds and mds_stores. The mds (Metadata Server) process is responsible for tracking and recording files and folders in your operating system. mds_stores then compiles and manages these mds metadata, which Spotlight later uses for searching certain documents within your OS.
These indexing and reindexing processes generally contribute to higher CPU usage than normal. Other than this, a corrupted database and virus attacks can also increase the mds_stores CPU percentage.

Battle-Tested Ways To Fix Mds_Stores Cpu Overuse
Whereas Spotlight, obviously, appears to be the entity that’s causing problems (given that its process mds_stores makes the CPU run high), double-checking won’t go amiss. To do it, you’ll need to temporarily disable this feature and see if the bug vanishes.
If the bug is no longer manifesting itself, you should run a command to turn Spotlight indexing back on. It’s a helpful feature definitely worth keeping enabled, really. In Terminal, type sudo mdutil -a -i on and press Enter to bring the functionality back on track. The flip side of doing so is that the mds_stores headache will start over and the fan will get noisy again. Don’t panic, though.
The next move is to limit the system areas that Spotlight must index. This will reduce the strain on your CPU and memory while keeping the feature abreast of the most important environments you want to be searchable. To manage the scope of the background file scanning, go to “System Preferences”, select “Spotlight”, click the “Privacy” tab, and use the “plus” sign to add folders or disks that should be excluded from mds_stores indexing. Pick the objects whose scanning is not critical for you.
In the event that none of the above did the trick, there is one more vector of troubleshooting you can try. As previously mentioned, the mds_stores high CPU problem can be precipitated by an application changing the contents of certain folders all the time. This quirk is intrinsic to some samples of Mac malware, which means you may want to check your system for malicious code to err on the side of caution. Such a theory is especially plausible if the processor burden doesn’t decrease after disabling Spotlight indexing via a Terminal command described in one of the above paragraphs. The following steps will help you detect possible security threats and remove them from your Mac to stop the unwanted interference.
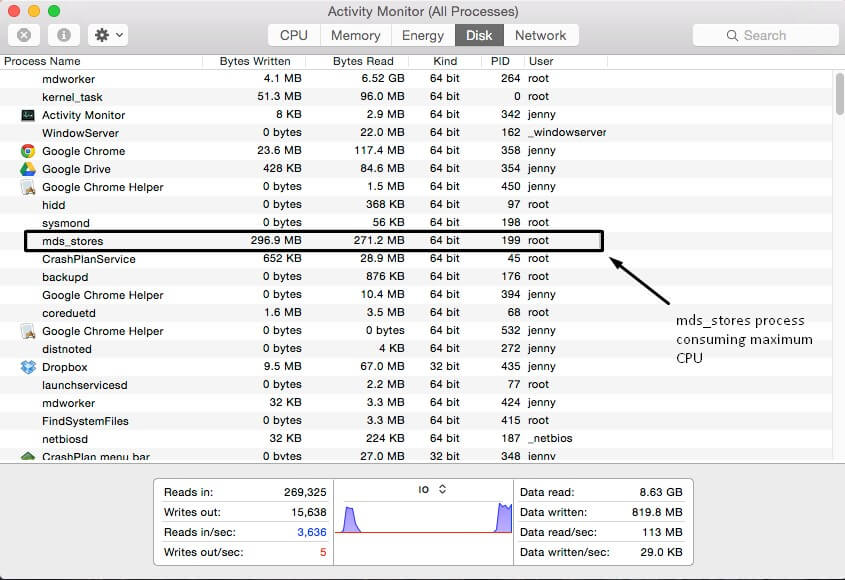
How To Fix Mds_Stores Consuming High Cpu Usage?
Like always, I’d suggest that you start off with the simplest method, and if that doesn’t work, then you can roam in the complexities. The first thing you should try to fix mds_stores consuming high CPU usage is simple restarting. Just restart your Mac and check if the mds is still consuming a high amount of CPU usage. If restarting solved your problem, then you can stop reading right here. If it didn’t, continue with other methods to solve the issue.
There are 2 Methods available to fix the mds_stores consuming high CPU usage problem for once and for all. You don’t have to be a Mac master to use these. Just follow the steps that I’m suggesting and you’ll get through to the problem.
If you were a fan of this, you might also be into
Spotify Stops Playing When Screen Off Iphone
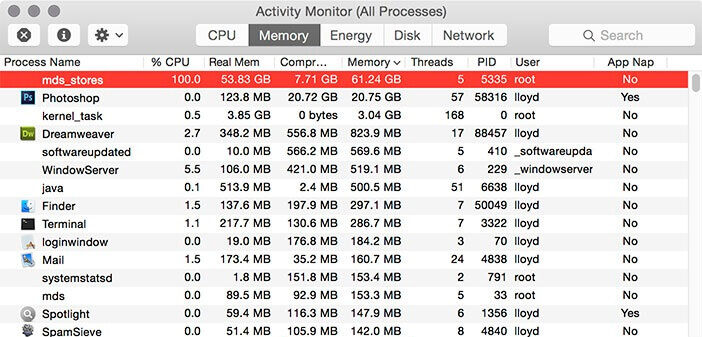
Resolution
Metadata related process. I’ve seen this a lot, different metadata process that reads lots of files and index them. If you are seeing those process constantly running, it’s possible that existing index is either corrupted or your files are constantly changing which is causing the index to run constantly. To find out what the process is doing, use following command to see what files it reads or writes.
And you’ll see result like this which shows what operation and what files mds is working .
In my case, I see that it’s reading a lot of brower cache file from Chrome from ~/Library/ which is not good since I never search anything from cache file. Also, the same constantly changing files are causing Time Machine to backup stuff that I don’t really care. What I suggest was putting those constant change folders on the exclude list for both spotlight and Time Machine. Go to “Finder” and click on ‘GO’ -> ‘Go To Folder’, then type in ~/Library and it will open the folder. Sort the folder by “Date Modified” and observe what’s constantly change
Determine what you don’t need to index and backup. Open up Spotlight preference, click on “Privacy” and drag any folder you don’t want to index into the pane.
Also drag those folders into Time Machine exclude list so it doesn’t get backup constantly which also uses CPU to calculate what to backup.
If this was to your liking, you might also be interested in
Set Up Apple Watch Without Pairing Iphone
Also use the following command to see what Time Machine will try to backup next time. The last parameter is from time machine volumes.
To fix corrupted index, turn off index, then turn it back on. mds will re-index everything which would take 10-30 mins depending on how much files there are.
If you have time machine, you will seeing something like in output of index status.
Notice “/Volumes/Backups of Mark-MBP”, that’s folder with local snapshot used by Time Machine and it’s supposed to have index turn on in order for TM to work.
Also something to note is that ‘/’ and ‘/System/Volumes/Data’ both needs to be indexed in order for spotlight to find files and preferences. I turned off indexing on ‘/System/Volumes/Data’ hoping it would reduce mds cpu usage, but without index on that volume, spotlight have not much to search on.
Coreaudiod. Some application would cause audio daemon to continue running after audio stop playing. Open a terminal with top running, and close application one by one until you find which app is cause coreaudiod to hog cpu. Usually restart the app would cure this problem. In my case, it’s usually the instant messenging app ‘Line’ that causes the issue.
Browser process. Sometimes some page has crazy code or heavy graphic that would cause cpu to run hot. If you see chrome or WebKit in top, use browser’s task manager to find out which tab is using lots of cpu and close them.
WindowsServer. This is related to application that’s drawing complex stuff which causes cpu spike. This is similar to web pages that cause cpu hike, but in this case, it’s some application that doing heavy drawing. In my case, when messenging app “Slack” has animated emoji option turned on, it sometimes cause WindowsServer to draw lots of CPU.
kernel_task. This is a special process that Mac kicks off when it detects system is running too hot. It cools down system by occupying cpu cycles that does nothing so other process can’t utilize more cpu. However, it isn’t always trigger by high cpu usage. Supposedly, port that power plugs into affect temperature too. On MBP 13, looking at monitor, left side ports would trigger fan because there is thermo sensor there. I tried both side without seeing much difference. When this process is doing 10% or higher cpu, that means your system has deemed itself being too hot and fan will kick off. If you use laptop with closed lid and external monitor, you’ll see this process often. I guess close lid would cause higher temperature than open lid.
And that’s it! Hopefully, as each cpu chewing process gets tame, you’ll get a nice cool laptop with better battery life to work with.
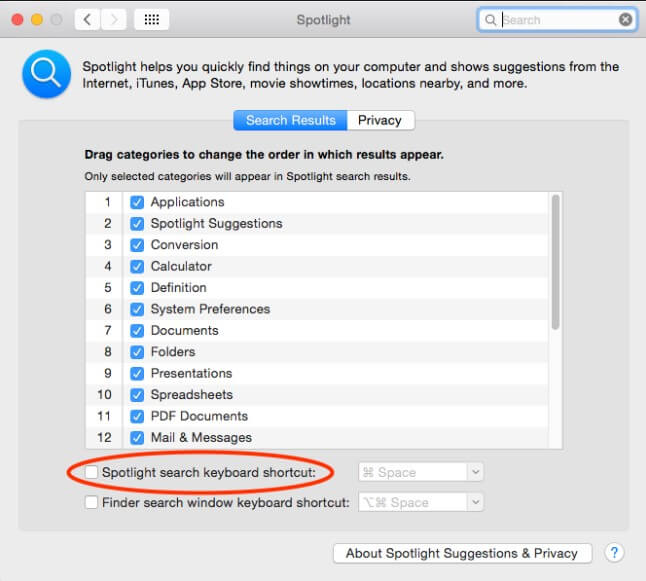
How To Fix Mds_Stores Consuming High Cpu Usage On Mac
When mds_stores is consuming high CPU usage, you cannot work well on your Mac System. Your computer starts malfunctioning like hanging a program, the system responds too late when you give a command and sometimes your MacBook heats up. So what is the solution to such problem? Here we provide some simple techniques to fix mds_stores consuming high CPU Usage on Mac OS X as follows:
Let’s see each of the above techniques in detail.
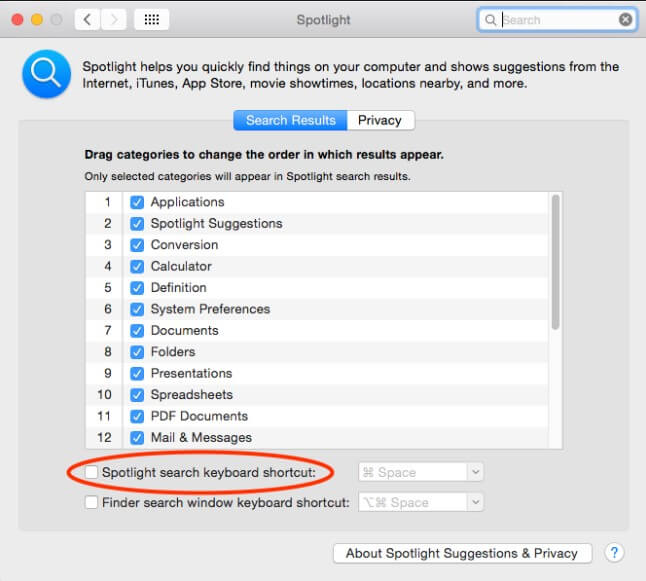
About Mac Kernel_Task – High Cpu
Mac kernel_task using high CPU amounts is normal, and you shouldn’t worry about it if it doesn’t affect the performance. If your Mac is slower due to the Mac kernel_task using lots of CPU power, there are several things you can try to fix it.
The “kernel” of your Mac is a very important part of your system – it loads first when you start your Mac, and it is responsible for the communication between your macOS and the software you run on it, on the one hand, and your Mac’s hardware components, on the other. The kernel_task is a macOS process related to your Mac’s kernel, and it’s normal if that process consumes large amounts of system resources. In fact, it is designed that way with the goal to make use of all available resources (especially memory) at any given time, even if no resource-intensive tasks are being run at the moment.
Obviously, if you are running any programs or tasks that require a lot of resources, the kernel_task process may start using up even more of your CPU and memory, which is to be expected. However, if the task seems to be causing slower performance due to increased CPU usage even when no demanding apps are open on your Mac, then you may need to dig a bit deeper to find out what the source of the issue is and troubleshoot it.
There are different potential causes for unusually high and performance-affecting CPU usage caused by kernel_task. A common example in the past that could still be seen on older Macs is when Adobe Flash is causing spikes in CPU usage. If you still have Flash on your Mac, disabling it may help relieve some of the used CPU. Another thing you can try is you can reset the SMC of your Mac – SMC stands for System Management Controller, and it’s a chip within your Mac that controls various functions of the computer. Errors or bugs in the SMC can trigger various issues such as increased CPU usage, and the way to take care of this issue is through an SMC reset.
A more advanced solution that has helped some users relieve the high CPU use coming from kernel_task is to disable third-party kernel extensions (also known as kexts). This is a more advanced troubleshooting method, but if the previous suggestions didn’t work for you, it may be worth giving it a try. Below, we will guide you through the process, so that you should be able to disable those third-party extensions without any issue.