How to Open Terminal in Any Folder on Mac – Quick Guide 2024

Open Terminal Current Folder
How To Open Terminal In The Current Directory?
Let’s assume you were working with the Finder. The Finder app is Mac’s built-in application that allows you to navigate disks and directories. You can read this post if you are not familiar with the Mac Finder.
Windows Explorer for Mac – Easy Guide For PC Switchers
I have created three folders on my Desktop, for example: TestFolder1, TestFolder2, ScreenShots. Then I’d like to launch the Terminal from TestFolder1 folder.
The first approach is to open a Terminal, type cd, and hit Space. Drag the folder into the Terminal. The full folder path will be pasted in the Terminal application. Now if you hit Enter, the current directory will change to TestFolder1.
You can also use this technique to edit the file. If I have a file called TestFile.txt in the Desktop, and want to use the built-in Nano editor to edit it I can simply type “nano”, and drag the file into the Terminal window.
There is an easier way to access the directory.
This is the way to open Terminal in Mac with 3 simple clicks. Click on the folder and then click the Finder menu. Then tap the New Terminal Item.
But, what if you don’t see New Terminal option in Services menu? There are two possible reasons for this.
Click on the Services option in the left-hand pane. In the right-hand pane, scroll down and select both options in the Files and Folders area. Check both checkboxes.
With your left hand press Control, Option (Alt) and Command buttons and hold. With your right hand tap the T key, then release all other keys.
Now, select any folder in the Finder and use newly created Control+Option+Command+T key combination. You can now open the Terminal application in the directory you have selected in just 4 keystrokes.
The second reason for the New Terminal not being available (and why the keyboard combination doesn’t work) is that Finder won’t allow services on sidebar items (left pane). If you try to launch the Terminal application in Desktop from Finder’s left pane, this will not work.
Now, you can use Control+Option+Command+T key combination (or Finder->Services menu) to open the Terminal.
Mac: How to open the current directory in a Finder window from Terminal
Assuming you’re already in the Terminal application, found in /Applications/Utilities/ the command to type is as follows:
open .
By pressing return, then executing the command “open.” in Terminal / Command Line, you can open your current working directory, or PWD (in the world of UNIX abbreviations) into the Finder on the Mac – the visual file management system.
This can be done from any command-line path as long as it is a local one. It doesn’t really matter if you are launching system or user files. This can actually be a really helpful way to modify and adjust buried system files if you found them through the command line but now need to interact with them in the Finder.
For example if you’re digging around in /Library/Preferences/Mozilla/ and type open . that folder will be opened in the Finder. Or if your CWD is /etc/ and you want to access that directory immediately in Finder, type ‘open .’ to access it.
The screenshot above shows this in action while the PWD within the Terminal is the /Applications directory, thus the Applications folder is opened in the Finder.
This isn’t the only option to open the present working directory from Terminal into a new Finder window on the Mac, you can also use the ‘open’ command like so:
open `pwd`
Note that those are not quotation marks but the tilde press instead. pwd is the present working directory. This launches it in a new Finder tab, just like ‘open.
If this was up your alley, you might appreciate
Check Calculator History Iphone
Choose the approach that best suits your requirements. And if you have any similar tips or tricks for opening Finder windows from the command line of Mac OS, share them in the comments below!
Open.

You can use Finder to open Terminal in your current folder
It’s a good idea to know how to use the Terminal app. We’ll get straight to the point and show you how to launch Terminal directly from any folder on Finder.
Step 1: Open Finder by clicking on the icon on the dock.
Step 2: Navigate to the location where you want to open a Terminal session. Use the links in Finder’s left-hand pane, the search box, or simply browse the directory list.
Click on the folder and select the context menu by clicking right-clicking.
Step 4: On the context menu, click on New Terminal at Folder.
This will open a Terminal instance, and you will currently be in the folder that you selected in Finder.
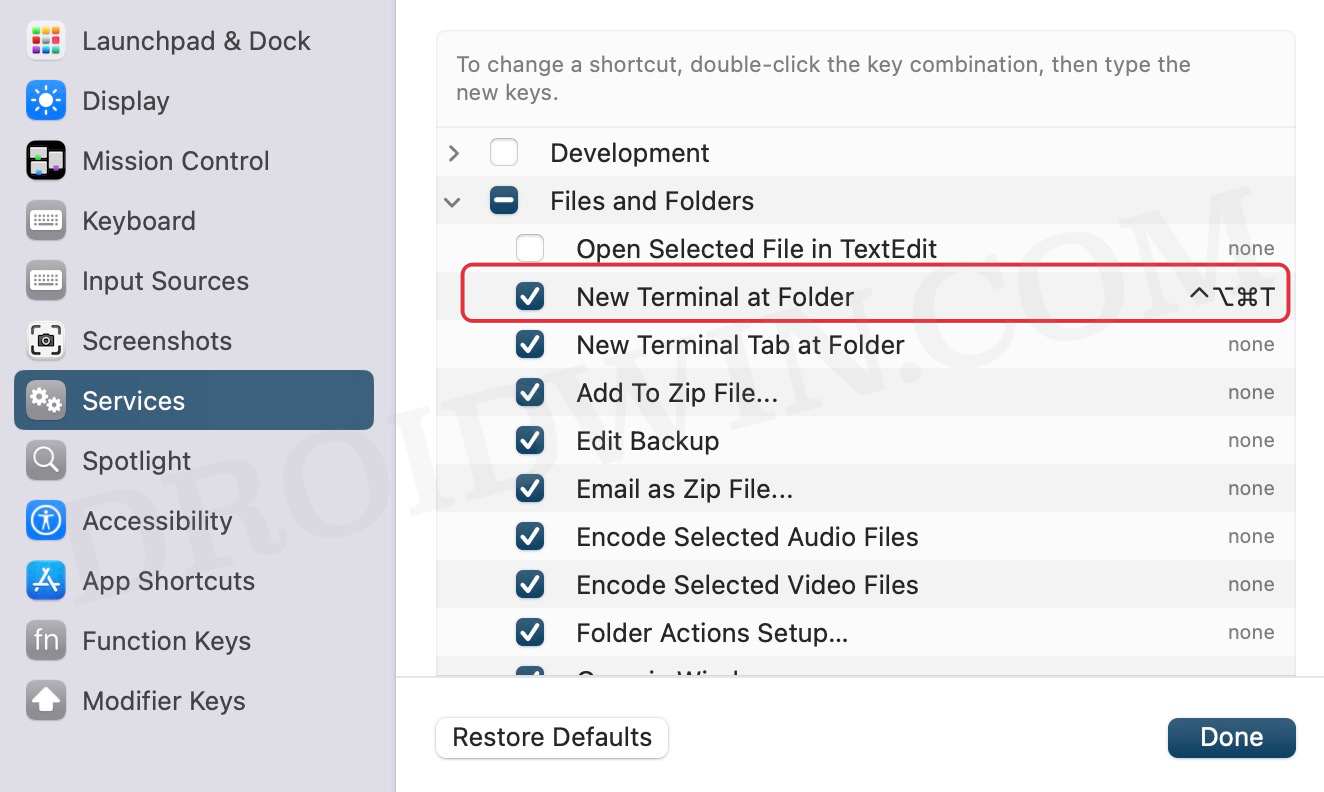
Applescript Code To Open A Terminal In The Current Finder Folder
Since a long time, I wanted to have the ability to open a Mac Terminal in the directory of the Mac Finder file that I was currently viewing. I couldn’t find any other way to do this, so I finally wrote an AppleScript script to do it. Fortunately the script code is relatively readable. Here’s the code:
When I have a Mac Finder window in the foreground and run this script from the AppleScript menu on the macOS menubar, it opens a new Mac Terminal window, and automatically places me in the same directory as the current Finder folder. Sweet.

What is the Terminal Folder?
-
Choose Go > Utilities and Terminal.
-
Open the folder by using open /path/to/Directory. For example, you can type Open /Users/beeagey/Desktop/screenies.
Note: If you enter the wrong folder pathway, like /Users/beeagey/screenies, you’ll get a message like the one below:
The file /Users/beeagey/screenies does not exist.
beeagey@Elsiers-Air ~ %
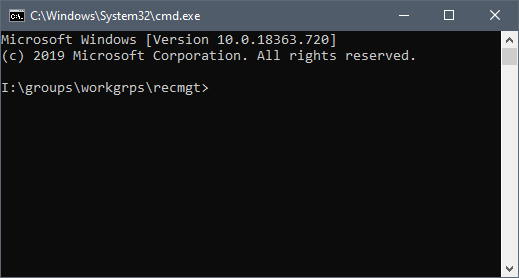
Open A Folder In Terminal Using A Shortcut Menu
You can use a shortcut to change the working directory of a directory in Finder.
-
Select Apple menu > System Preferences.
-
Select Keyboard.
-
Select Services
-
Find the New Terminal at Folder option.
-
Select a folder within Finder, open the Services menu, and select New Terminal at Folder. This is what you’ll do every time you switch from Terminal to a GUI.

How to open the Terminal window at a folder from Finder on Mac?
In Windows OS, there is a feature called “Open command window here” which can help you open command prompt from current folder in Windows Explorer. Terminal is the command line for the Unix system that Mac OS X runs on. We found another feature called “New Terminal at Folder”, which performs the exact same function. On the Windows PC, the open command line shortcut is enabled by default. This feature, however, is disabled and hidden by default on Mac OS X. You will need to head to the Mac System Preferences to turn on it first. If you are looking for such an easier and quicker way to run Terminal from current folder in Finder on Mac, you can check out below instructions.

Open A Command Prompt Or Terminal To A Specific Folder In Windows, Mac Or Linux
Work with folders and files often in the Command or Terminal window in Windows, Mac or Linux? You’ll save time by opening it directly to a specific folder.
To go to a specific folder on the command line, generally, you must use the cd command and know the exact complete path to the folder you want. But there’s an easier way. From the file manager, you can launch a PowerShell, Command Prompt, or Terminal window for a particular folder. We’ll demonstrate how you can do it in Windows, Mac and Ubuntu Linux.

Use the Text Editor to Open a File in Terminal
You can use your Mac’s text editor to open files via Terminal and edit rich text documents created in Word or OpenOffice and other word processing apps.
-
Open Terminal and enter this command: Open -a Text Edit [file pathway]. For example: Open -a TextEdit /Users/beeagey/Desktop/How\ to\ Open\ a\ File\ or\ Folder\ in\ Terminal\ on\ Mac.docx.

Add ‘Open Command Window Here’ Option To The Folder Context Menu Using Registry Editor
Registry Editor can be used to restore the option ‘Open Command Window Here’. Let us show you how:
A new dialog box called ‘Permissions for cmd’ will open up. In that, click the ‘Advanced’ button.
Click the Change link beside the owner of ‘TrustedInstaller” in the Advanced Security Settings window.
If you were a fan of this, you might also be into
How Long Charge Magic Mouse
On the next dialog window, type your username in the box under ‘Enter the object name to select’.
Then, click on the ‘Check Names’ button to validate that user name and click ‘OK’.
Click ‘Apply and OK’.
The ‘Open Command Window Here’ option will be added to the Windows 11 Context Menu. Right-click on a folder and choose ‘Show More Options’ to open Command Prompt.
Then, click ‘Open command window here’ from the old context menu.
Now you can open the command prompt on any location.

Terminal Basics
Visual Studio Code comes with a fully featured terminal integrated at the base of your workspace. It provides integration with the editor to support features like links and error detection. It can be used to run standalone commands like git and mkdir.
You can open a terminal as follows:
VS Code’s terminal has additional functionality called shell integration that tracks where commands are run with decorations on the left of a command and in the scrollbar:
C. (Windows or Linux, Ctrl+Shift+C).
If you enjoyed this, you might like
How To Tell If Magic Mouse Is Charging

Terminal Management
The terminal tabs UI is on the right side of the terminal view. Each terminal has an entry with its name, icon, color, and group decoration (if any).
Add terminal instances by selecting the + icon on the top-right of the TERMINAL panel, selecting a profile from the terminal dropdown, or by triggering the ^ The tab list for that terminal is updated by this action.
Terminal instances can be removed by selecting Trash Can from the context menu, clicking on a tab, and then pressing the Delete key, Terminal: Kill Active Terminal Instance, or using the Terminal command.
[ (Windows, Linux Ctrl+PageUp).
When a terminal changes status, icons may appear on the tab label to the left of its title. Some examples are a bell (macOS) and for tasks, displaying a check mark when there are no errors and an X otherwise. To read the status, you can hover over the icon. This may include actions.

